Handy Instruction Manual
17Using the Keyboard
Whether you're in DIRECT mode or EDIT mode, the keyboard displayed on the Touch Screen is always used to input characters.
Switching Character Input Mode
You can switch between alphanumeric characters, symbols, and Kana, as well as between upper and lower case.
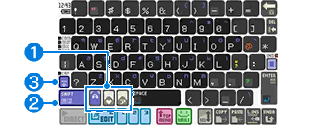
| 1 |
|
|---|---|
| 2 |
|
| 3 |
|
About Inputting Symbols and Kana
If you use the character switching key to switch to symbol or Kana input, part of the keyboard will change, allowing you to input a greater variety of characters.
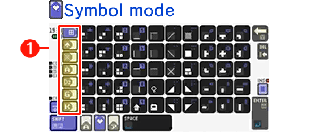
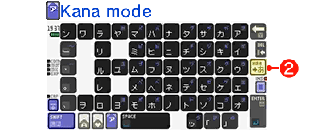
| 1 | Switches between symbol categories. There are seven categories in total. |
|---|---|
| 2 | Switches between Hiragana and Katakana. |
Spaces and Line Breaks
If you want to insert a space between characters, press the SPACE key. If you want to begin a new line, press the ENTER key.
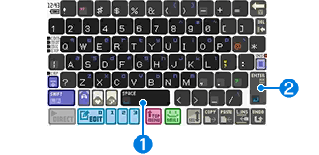
| 1 |
|
|---|---|
| 2 |
|
In this electronic manual, the symbol  indicates that the ENTER key must be pressed at the end of an instruction.
indicates that the ENTER key must be pressed at the end of an instruction.
Example:
PRINT "HELLO"
↑ ↑
Press SPACE key Press ENTER key
Commonly Confused Characters
Zero and O
In BASIC, a strict distinction is made between the number zero and the letter o. If you input the wrong one, BASIC will not work as expected.
Please be careful, as these keys are located close to each other on the keyboard.
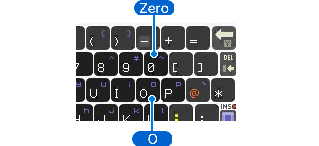
1, I (Uppercase i) and l (Lowercase L)
Although they look alike, these characters each have different meanings. Another example of confusing characters is a minus sign and a Kana macron (ー). Please watch out that you don't get these confused.
Quotation Marks and Separators
 |
|
|---|---|
 |
|
 |
|
 |
|
 |
|
Inserting and Overwriting Characters
There are two different modes used when inputting characters where there are existing characters:insert modeandoverwrite mode.
Pressing the INS key switches between these two modes.

 |
|
|---|---|
 |
|
Deleting Characters
Use the BS key  or DEL key to delete characters you have input.
or DEL key to delete characters you have input.

| 1 |
|
|---|---|
| 2 |
|
When in DIRECT mode, the UNDO key cannot be used to restore characters that have been overwritten or deleted using the BS or DEL keys.
When in EDIT mode, the UNDO key can be used.
Function Keys
At the top of the keyboard are five function keys which can be used to input frequently used instructions with a single touch.
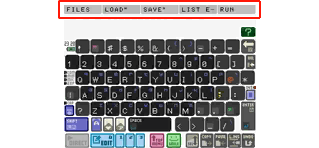
You can change the functions of each of the keys by using the KEY instruction.
Example: Change function key 3 to FILES
In DIRECT mode, execute
KEY 3,"FILES"
Program Read / Write Support Features
If you press the L button while the keyboard is being displayed, the support buttons for reading and writing program files will appear in the function key section. Press the LOAD button to open the file list dialog, from which you can select and LOAD files. Press the SAVE button to select and SAVE files. You can also check the name of the file that is currently loaded.

Instruction Prediction Feature
This feature helps out when you're inputting instructions. When you input the first few letters of an instruction, a list of matches will be displayed.
- Possible Match Field
Possible matches will appear in the space under the function keys.
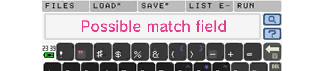
- Input the first letter
For example, if you press the G key, a list of instructions beginning with G will appear in the possible match field.

- Narrow down the selection
Next, press the C key. The list of possible matches will be changed, narrowing it down to instructions beginning with GC.
If you touch a possible match, it will be input.
e-manual.pdf (3.0 MB)
Contents
- 1
Basic Information
- 2345678
Introduction
- 9About SmileBASIC
- 10Using SmileBASIC
- 11About BASIC
- 12About the TOP MENU
- 13Projects in the Cloud
- 14Managing Projects / Files
- 15Options
Create Programs
- 16Starting BASIC
- 17Using the Keyboard
- 18What is DIRECT Mode?
- 19Writing in EDIT Mode
- 20Features in EDIT Mode
- 21Managing Programs
- 22About Sample Programs
- 23Using the HELP Tool
- 24Using the SMILE Tool
Introduction to BASIC
- 25"PRINT" and Variables
- 26Using Variables
- 27Conditional Judgment
- 28Computer Colors (RGB)
- 29Graphic Instructions
- 30Sound Instructions
Further Information
- 31
- 323D Effects
- 33Screen Layout
- 34BG (Backgrounds)
- 35Sprites
- 36

 Alphanumeric
Alphanumeric  Symbols
Symbols  Kana
Kana