Handy Instruction Manual
24Using the SMILE Tool
Pressing the SMILE button on the keyboard will start the SMILE tool. You can use it to check information that's required by your programs.
You can also run advanced tools, such as a map editor.
SMILE Tool Screen
◆Upper Screen
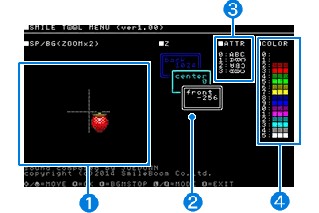
| 1 | Allows you to check the previously registered definition number of a sprite character and its image. You can push the Circle Pad up or down to check information on other characters. |
|---|---|
| 2 | Shows the Z-coordinate of the display element. The farthest forward is -256, while the farthest back is 1024. |
| 3 | Shows the values and rotation directions that can be specified when rotating characters using the ATTR instruction. |
| 4 | Shows the numbers for each of the colors/background colors that can be specified with the COLOR instruction. |
◆Touch Screen
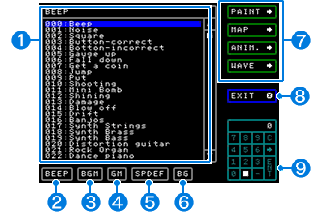
| 1 |
|
|---|---|
| 2 |
|
| 3 |
|
| 4 |
|
| 5 |
|
| 6 |
|
| 7 |
|
| 8 |
|
| 9 |
|
Advanced Editing Tools
These are the advanced editing tools that can be run from the SMILE tool. Each tool goes into file mode when the Y button is pressed, and closes when the X button is pressed.
PAINT (Character creation)
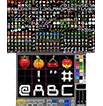 This tool is used for creating character data for BG images and sprites. Choose colors and select tools as you draw characters in the EDIT area. Press the Y button to go into file mode, then input L and press ENTER to load the character data. Input S and press ENTER to save the data. The saved data can be used from your programs.
This tool is used for creating character data for BG images and sprites. Choose colors and select tools as you draw characters in the EDIT area. Press the Y button to go into file mode, then input L and press ENTER to load the character data. Input S and press ENTER to save the data. The saved data can be used from your programs.
(Example) LOAD"GRP5:MYBG"
MAP (BG screen creation)
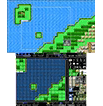 This tool is used for arranging BG characters to create BG screen data, for example a cityscape. Select characters from the character chart to paste them into the EDIT area. The saved data can be used from your programs by loading it into an array.
This tool is used for arranging BG characters to create BG screen data, for example a cityscape. Select characters from the character chart to paste them into the EDIT area. The saved data can be used from your programs by loading it into an array.
ANIM. (Animation creation)
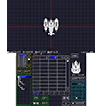 This tool is used for making adjustments to SPDEF definition contents and registering animation data for SPANIM. If you start an animation playback test, the program data in SLOT1 will be overwritten.
This tool is used for making adjustments to SPDEF definition contents and registering animation data for SPANIM. If you start an animation playback test, the program data in SLOT1 will be overwritten.
WAVE (Sampling and waveform editing)
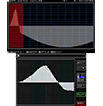 This tool is used for sampling from the microphone and using waveforms you have created as instrument sounds. A saved file can be used as an instrument sound for BEEP or BGMPLAY in the WAVSET instruction by loading it as an array.
This tool is used for sampling from the microphone and using waveforms you have created as instrument sounds. A saved file can be used as an instrument sound for BEEP or BGMPLAY in the WAVSET instruction by loading it as an array.
e-manual.pdf (3.0 MB)
Contents
- 1
Basic Information
- 2345678
Introduction
- 9About SmileBASIC
- 10Using SmileBASIC
- 11About BASIC
- 12About the TOP MENU
- 13Projects in the Cloud
- 14Managing Projects / Files
- 15Options
Create Programs
- 16Starting BASIC
- 17Using the Keyboard
- 18What is DIRECT Mode?
- 19Writing in EDIT Mode
- 20Features in EDIT Mode
- 21Managing Programs
- 22About Sample Programs
- 23Using the HELP Tool
- 24Using the SMILE Tool
Introduction to BASIC
- 25"PRINT" and Variables
- 26Using Variables
- 27Conditional Judgment
- 28Computer Colors (RGB)
- 29Graphic Instructions
- 30Sound Instructions
Further Information
- 31
- 323D Effects
- 33Screen Layout
- 34BG (Backgrounds)
- 35Sprites
- 36
