Handy Instruction Manual
27Conditional Judgment
Now let's have a look at programs that use characters input from the keyboard, and ones that automatically change how processing is handled depending on certain conditions.
Input Characters - INPUT
In the program shown on the previous page for finding the area of a circle, the value for the radius variable is fixed internally. Unless you modify the program, it cannot be used to calculate the area of a circle with a different radius value.
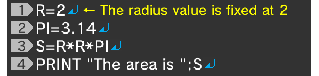
So, it'll be more convenient if you make it so that any value can be input externally (from the keyboard) for R in the first line, instead of it being fixed internally. The instruction used to achieve this is "INPUT."
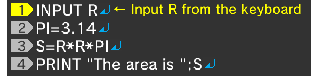
When you run the program, you will see the following:

The INPUT instruction displays a "?" mark on the screen, and waits for a value to be input from the keyboard. Once a value is input, it is assigned to a variable (in this case, R).
To find the area of a circle with a radius of 3, input 3 and press the ENTER key.
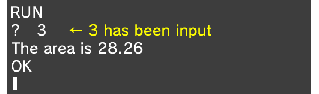
◆Display a guidance message for input
As soon as it's run, the program immediately displays "?", which will be confusing to people who aren't familiar with the program. To solve this problem, the INPUT instruction has a feature for displaying a guidance message.
The following program displays "What is the radius?" on the screen before waiting for the variable R to be input.
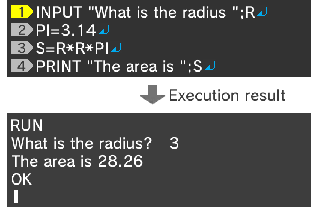
◆INPUT instruction summary
| Format | INPUT "Guidance message"; Variable
|
|---|---|
| Usage example | INPUT "How old are you"; AGE This instruction waits for a value to be input from the keyboard, and then assigns the input value to the variable AGE. |
Jump to a Specified Location - GOTO and Label
The program shown above exits after printing the area of one circle.
In order to make multiple calculations, it will be more convenient if the program returns to the first line once it has reached the last line. This can be achieved by using the "GOTO" instruction.
| Format | GOTO Jump target label name
|
|---|---|
| Usage example | GOTO @TOP This instruction forces a jump to the line with the label "@TOP". |
Programs run lines in order, starting with the first. However, by using GOTO, you can force a program to jump to a specified line.
You must assign a name called a "label" in advance to the line to be jumped to. If you put @ (at mark) at the beginning of a line, the line will be handled as a GOTO label.
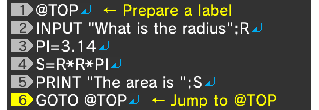
In this program, a jump target label (@TOP) is prepared in the first line.
This line only works as a sign, and performs no action itself. In the second to fifth lines, the radius is input, and the result is printed. Then, in the sixth line, the GOTO instruction forces a jump to the "@TOP" label, enabling the program to repeat the process from the top line.
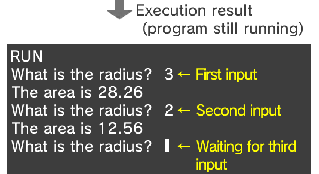
◆Press START to force the running program to stop
The GOTO instruction will cause this program to always return to the top, so in order to stop it, please press START.
Next, let's modify the program so that it will stop automatically depending on the given input. In order to achieve this, conditional judgment is used.
Conditional Judgment - IF...THEN
In BASIC, it is possible to check the value of a variable, and execute instructions only if the value meets a certain condition. The IF...THEN instruction is used for this purpose.
| Format | IF Conditional expression THEN Instruction to execute
== Equal to != Not equal to > Greater than < Smaller than >= Equal to or greater than <= Equal to or smaller than |
|---|---|
| Usage example | IF A$=="YES" THEN PRINT "Bingo" If the value of the variable A$ is "YES," this instruction displays "Bingo" and then proceeds to the next line. Otherwise, it does nothing, and simply proceeds to the next line. |
Let's try modifying the previous program so that it will close when zero is input for "What is the radius?"
Insert the conditional judgment instruction after the radius is input.
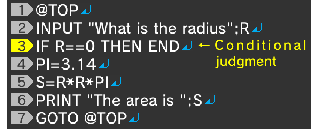
IF R==0 THEN END" means "if R is equal to 0, execute the END instruction" (close the program).
Please note that for comparisons, you must use "R==0" instead of "R=0." This is different from conventional BASIC usage.
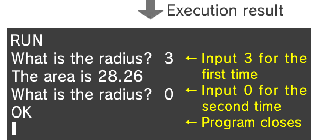
Terminate the Program - END Instruction
The "END instruction," which is used in the above program, is an instruction used to close a running program.
You may not need to use this instruction for programs without conditional branching, because they will terminate when they reach the last line.
| Format | END Terminate the program. |
|---|
Supplement: IF...THEN...ELSE...ENDIF
●For users with programming knowledge
You can also use IF...THEN...ELSE in this product.
Also, by using ENDIF, you can write instructions spanning multiple lines that address both cases where the condition is satisfied and where it is not satisfied.
| Format | IF "Conditional expression" THEN Instructions to be executed when the condition is met [ELSE Instructions to be executed when the condition is NOT met...] ENDIF |
|---|
e-manual.pdf (3.0 MB)
Contents
- 1
Basic Information
- 2345678
Introduction
- 9About SmileBASIC
- 10Using SmileBASIC
- 11About BASIC
- 12About the TOP MENU
- 13Projects in the Cloud
- 14Managing Projects / Files
- 15Options
Create Programs
- 16Starting BASIC
- 17Using the Keyboard
- 18What is DIRECT Mode?
- 19Writing in EDIT Mode
- 20Features in EDIT Mode
- 21Managing Programs
- 22About Sample Programs
- 23Using the HELP Tool
- 24Using the SMILE Tool
Introduction to BASIC
- 25"PRINT" and Variables
- 26Using Variables
- 27Conditional Judgment
- 28Computer Colors (RGB)
- 29Graphic Instructions
- 30Sound Instructions
Further Information
- 31
- 323D Effects
- 33Screen Layout
- 34BG (Backgrounds)
- 35Sprites
- 36
